こんにちは。Tomoyuki(@tomoyuki65)です。
Web開発ではMacBookを使っている人が多いと思いますが、そんな私もMacBookを愛用しています。
そこでこの記事では、macOS(Mチップ搭載MacBook等)でGo言語のローカル開発環境を構築する方法についてまとめます。
macOS(Mチップ搭載MacBook等)でGo言語のローカル開発環境を構築する方法
近年ではDockerを使って各種言語に応じた環境構築をすることが多いと思いますが、その場合はよく使われているであろうDocker Desktopをインストールします。
Docker公式のDocker Desktopページから自分のPCに対応するアプリをダウンロードし、インストールをして下さい。
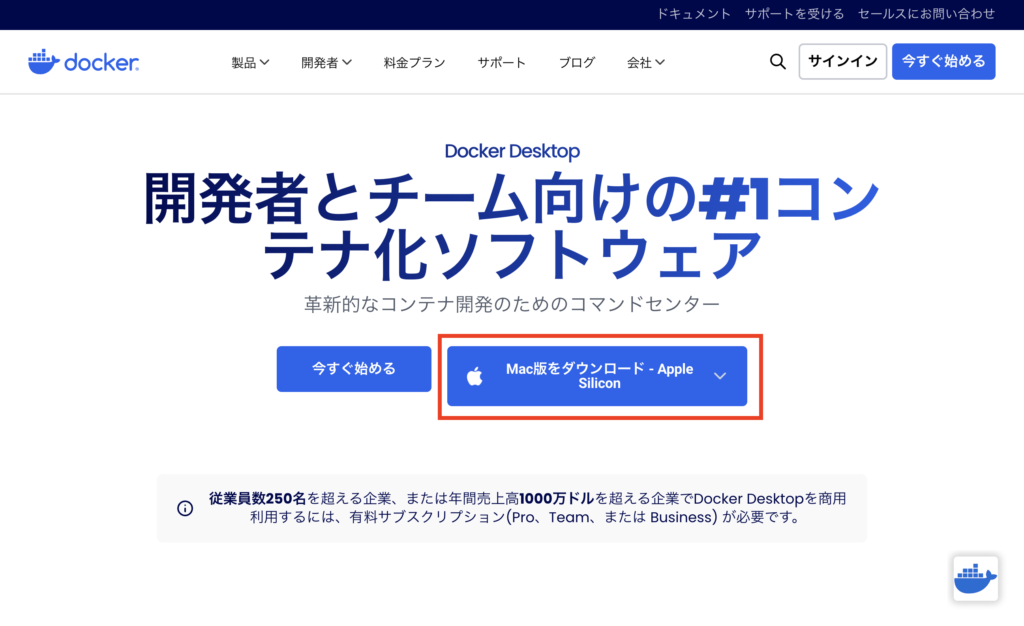
※Docker Desktopのアプリを立ち上げたらアカウント登録に関する案内がでますが、スキップして利用することが可能です。
インストール完了後、アプリが立ち上がった状態で以下のコマンドを実行し、Dockerのバージョンが確認できればOKです。
$ docker -v
テキストエディタについて
作成したファイルの編集なのにはテキストエディタが必要になりますが、最近よく使われているのはVSCode(Visual Studio Code)だと思います。
VSCodeを使う場合は、公式サイトのダウンロードページからダウンロードし、インストールして下さい。
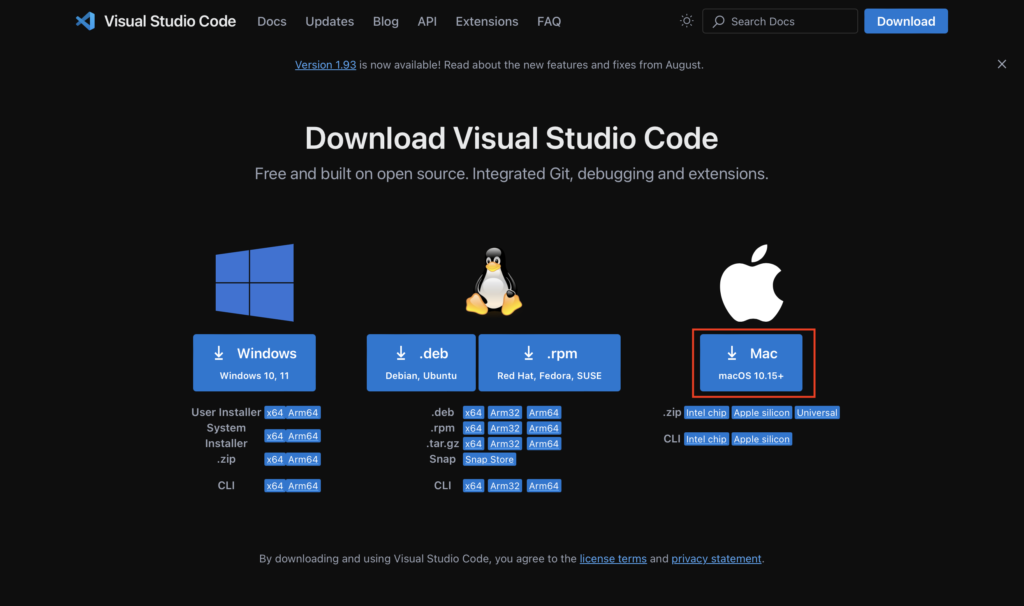
VSCodeを開き、以下のような画面が表示されればOKです。必要に応じて各種拡張機能を入れて使って下さい。
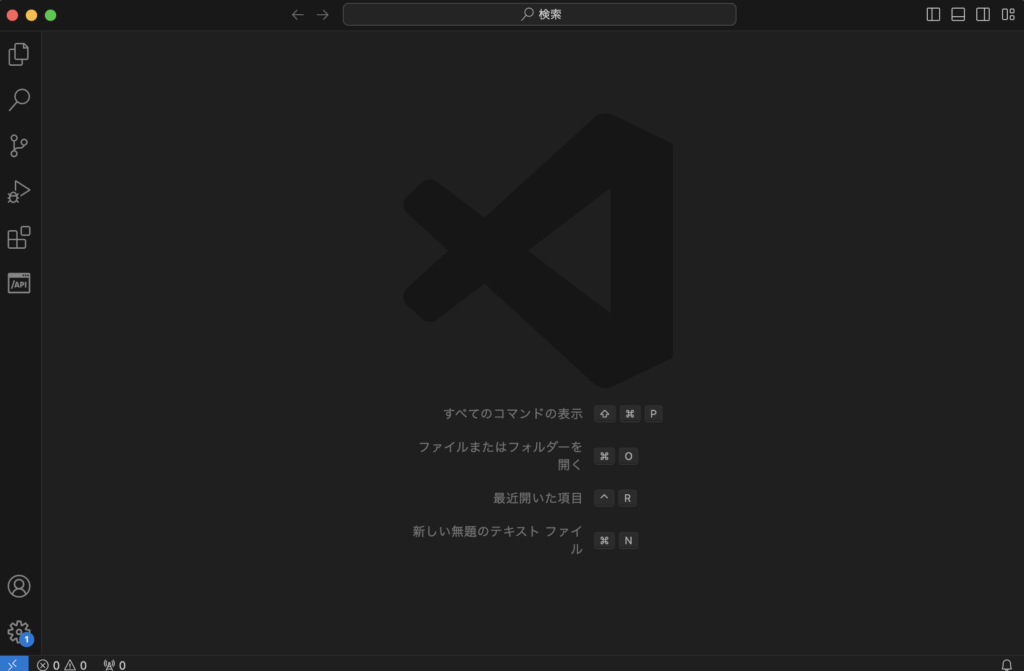
DockerでGo言語の実行環境を作成する
次にDockerでGo言語の実行環境を作ってみますが、例として以下のコマンドを実行して各種ファイルを作成します。
$ mkdir go-sample && cd go-sample
$ touch Dockerfile compose.yml main.go
次に作成したファイルをそれぞれ以下のように修正します。
FROM golang:1.23-alpine
WORKDIR /go/src
COPY . .
EXPOSE 8080※goのバージョンは「FROM golang:1.23-alpine」の部分で指定しています。必要に応じて使いたいバージョンに修正して下さい。
services:
app:
build:
context: .
dockerfile: ./Dockerfile
volumes:
- .:/go/src
ports:
- "8080:8080"
package main
import (
"fmt"
)
func main() {
fmt.Println("Hello world !!")
}
次に以下のコマンドを実行すると、ビルドされたコンテナイメージを使ってgoのファイルを実行できます。
$ docker compose run --rm app go run main.go※docker composeのコマンド「run –rm app」で一時的にコンテナを起動させ、その後のgoコマンド「go run main.go」により、コンテナ内でgoコマンドを実行しています。また、compose.ymlのvolumesでローカルのディレクトリとコンテナ内のディレクトリをマウントしているため、コンテナ内で作成されたファイルがローカルのディレクトリにも反映されます。
実行後、以下のようログ「Hello world !!」が出力されればOKです。
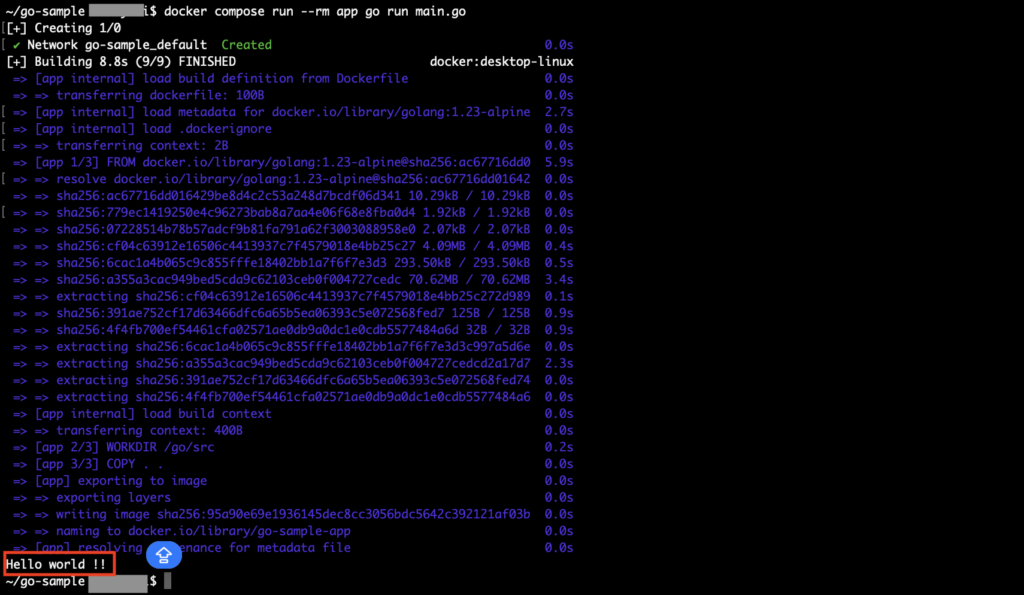
ローカルで直接Go言語を実行したい場合はHomebrewを使う
上記ではDockerを使いましたが、ローカルで直接goを実行したい場合もあると思います。
その場合はローカルにgoをインストールする必要がありますが、例えばHomebrewなどのパッケージ管理ライブラリを使用すると簡単にインストールできます。
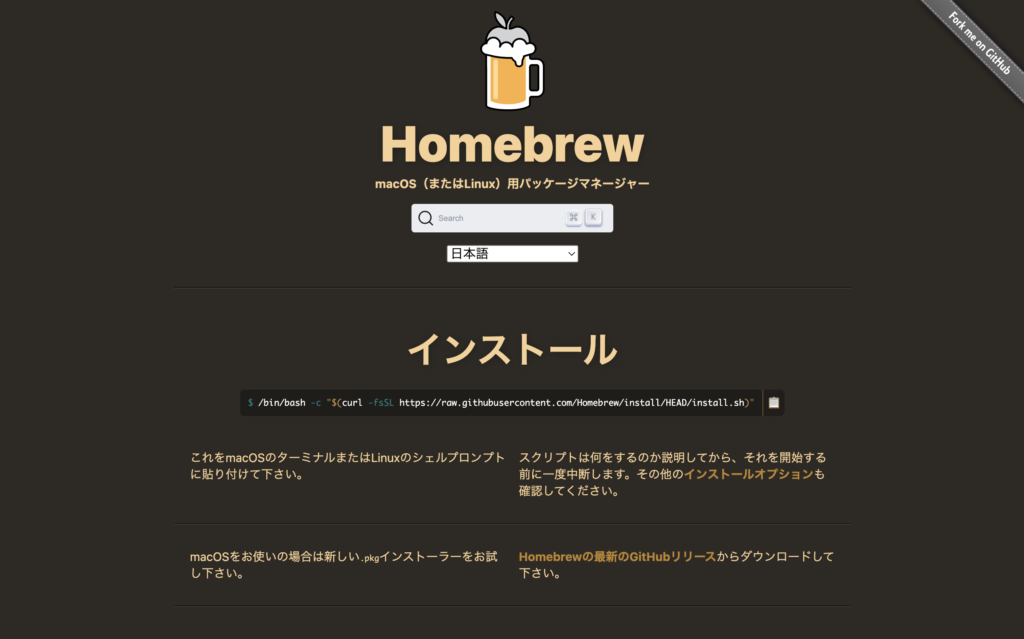
Homebrewを使う場合は以下のコマンドを実行してインストールできます。
$ /bin/bash -c "$(curl -fsSL https://raw.githubusercontent.com/Homebrew/install/HEAD/install.sh)"
インストール後、ログにパス設定について記載があるので、ログの内容に従ってパスを設定して下さい。
※最近のMacBookのターミナルはzshが使われているので、その場合はホームディレクトリにある.zprofileに「eval “$(/opt/homebrew/bin/brew shellenv)”」を追加だったと思います。
パスの設定後、以下のコマンドを実行し、brewのバージョンが表示されればパスが通っているのでOKです。
$ brew -v
brewコマンドが使用できれば、以下のコマンドでgoをインストール可能です。
$ brew install go※goのバージョンを指定したい場合は、brew install go@1.23のようにして下さい。
goをインストール後、以下のコマンドを実行し、goのバージョンが表示されればパスが通っているのでOKです。
$ go version
最後に
今回はmacOS(Mチップ搭載MacBook等)でGo言語のローカル開発環境を構築する方法についてまとめました。
これからMacBookなどでGo言語のローカル開発環境を構築したいという方はぜひ参考にしてみて下さい。
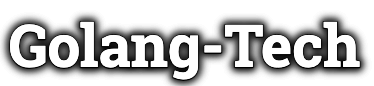
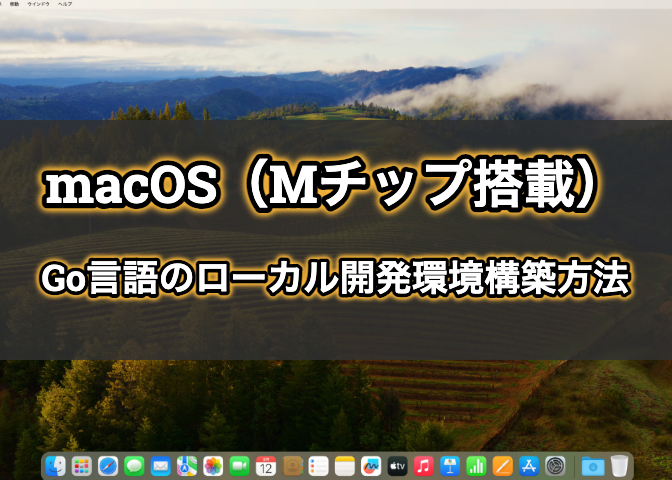

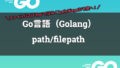
コメント